IISで実行できるアプリケーションは、「ASP」「ASP.NET」「PHP」他、何種類かあるようだが、メインはやはり「ASP.NET」になると思われるので、ここでは「ASP.NET」のみ簡単に纏めておく。
環境設定
Windows Server 2008R2の場合
- 「サーバーマネージャ」で「Webサーバー(IIS)」を展開し「役割サービスの追加」をクリック
- 「役割の追加」ウィザードが起動し、「役割サービスの選択」画面が表示されるので、以下の追加役割サービスを選択し「次へ」ボタンをクリックする。
・ASP.NET
・.NET拡張機能
・ISAPI
・ISAPI拡張機能
(「ASP.NET」を選択すると以下のダイアログボックスが表示されるので「必要な役割サービスを追加」ボタンをクリックする。その際にその他の必要な役割も自動で選択される。 - 「インストールオプションの確認」画面が表示されるので「インストール」ボタンをクリック
Windows7の場合
- 「Win + R」で「ファイル名を指定して実行」を開き「appwiz.cpl」
- 「Windows の機能の有効化または無効化」リンクをクリック
- 「Windowsの機能」ダイアログボックスで「インターネットインフォメーションサービス」のツリーより以下の追加機能を選択する。
・ASP.NET
・.NET拡張機能
・ISAPIフィルター
・ISAPI拡張機能 - 「OK」をクリックしてインストール実行
ASP.NETを実行してみる
- 以下のソースをメモ帳に張り付けて「Hello.aspx」という名前で保存する
<%@ Page Language="C#" %>
<html>
<head id="Head1" runat="server">
<title></title>
</head>
<body>
<form id="form1" runat="server">
<h3>
<%="Hello World" %>
</h3>
</form>
</body>
</html>
- 作成した「Hello.aspx」ファイルを「c:\inetpub\wwwroot\webApp」フォルダにコピー
- 「Win + R」で「名前を指定して実行」を開いて「inetmgr」
- IISマネージャが起動したら「Default Web Site」の「webApp」仮想ディレクトリを選択
- 右クリックして表示されたメニューから「アプリケーションへの変換」をクリック
- 「アプリケーションへの変更」ダイアログボックスが表示sれるので規定のまま「OK」をクリック
- ブラウザから「http://localhost/webapp/hello.aspx」にアクセスして「Hello World」が表示されるのを確認



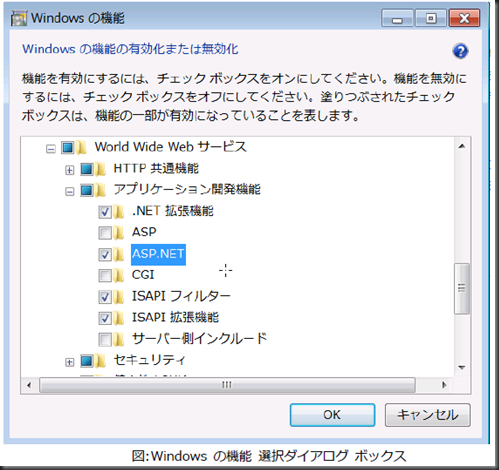





0 件のコメント:
コメントを投稿